If you're used to using the desktop version of SketchUp, creating 3D models in SketchUp for Web may give you a case of deja vu. You see most of the same tools and features, but they're in slightly different places. If you're new to creating 3D models in SketchUp, learning where to find the tools and panels is a helpful starting point.
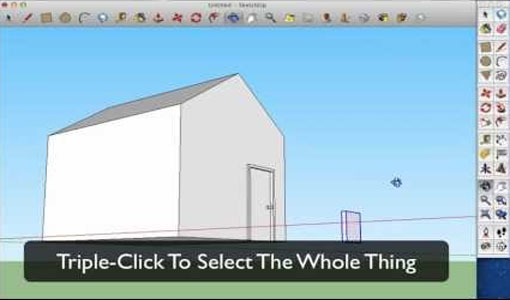
This article orients you to creating 3D models in the SketchUp for Web interface. Find out how to create a new model, changes its units of measure, and geolocate it. You also find a brief intro to SketchUp for Web tools and panels and references to articles that explain how to use them.
In this beginner tutorial for sketchup, we show you how to import components from the 3d warehouse in the free web app version of sketchup.Checkout more of o. SketchUp for Schools is the core SketchUp modeler now available in a web browser for any Primary or Secondary School signed up with G Suite for Education or Microsoft Education. Integrated with Google Drive and Microsoft OneDrive Works on Chromebooks or any Internet-connected computer. SketchUp for Web is a free version of SketchUp that runs in a web browser. It shows a simple interface where anyone can simply draw and create 3D models. This makes 3D modeling accessible and easy to use to anyone interested in exploring this field. This guided project is for students, graphic designers, illustrators, or artists who want to.
Table of Contents
Creating a model from a template
To create a new model in SketchUp for Web, you start with a template. Follow these steps:
- In SketchUp for Web, click the Open Model/Preferences icon ().
- On the panel that appears, click the New Model icon (). The following figure shows your template options.
- Select a template that reflects your desired units of measure. Your options include feet and inches, meters, or millimeters. After you click an option, your new model opens in SketchUp for Web, ready for you to begin 3D-modeling.
Setting a model's units of measure
If you want to change a model's units of measure, follow these steps:
- In SketchUp for Web click the Open Model/Preferences icon ().
- On the panel that appears, click the Model Info icon ().
- On the Model Info panel that appears, select an option in the Format area. In the following figure, 1/2' is selected.
- In the Precision area, select your desired level of precision.
- Click Return in the upper left to return to your model.
Inspecting entities
To see details about an entity in your model, select it and click the Entity Info icon. As shown in the following figure, the Entity Info panel that appears shows details such as the type, instance, definition, layer, shadow settings, and visibility setting.
Introducing the SketchUp for Web tools
As you create a 3D model in SketchUp for Web, the tools look a little different but work just as they do in SketchUp Pro. In the SketchUp for Web interface, you find the toolbar of tools on the left. Some tools display a little arrow, which means that clicking the tool displays a flyout menu of several related tools, as shown in the following figure.
In the following table, you find an introduction to each tool and a link to the SketchUp Pro area of the Help Center, where you find more details about how to use the tool.
| Tool | What It Does | Learn More |
|---|---|---|
| Use Select to select entities. | Selecting Geometry | |
| Eraser removes lines, faces, or other entities. | Erasing and Undoing | |
| Paint Bucket applies the active material to faces . | Adding Colors and Textures with Materials | |
| Sample makes any material you click the active material. | Adding Colors and Textures with Materials | |
| Line draws straight lines. | Introducing Drawing Basics and Concepts | |
| Freehand mimics drawing with a pencil or pen. | Drawing Freehand Shapes | |
| Arc creates a basic arc. | Drawing Arcs | |
| 2 Point Arc pulls an arc from a straight line. | Drawing Arcs | |
| 3 Point Arc bends an arc on a pivot point. | Drawing Arcs | |
| Pie creates a closed arc that's a pie shape. | Drawing Arcs | |
| Rectangle creates a basic rectangle or square. | Drawing Basic Shapes | |
| Rotated Rectangle helps create a rectangle at an angle instead of aligned with an axis. | Drawing Basic Shapes | |
| Circle draws a circle. | Drawing Basic Shapes | |
| Polygon creates a polygon with any number of sides. | Drawing Basic Shapes | |
| 3D Text creates 3D-style text in your model. | Adding Text, Labels, and Dimensions to a Model | |
| Push/Pull drags a face in 3D space so it expands or disappears. | Pushing and Pulling Shapes into 3D | |
| Follow Me creates an entity along a path. | Extruding with Follow Me | |
| Offset creates an entity that's offset a distance from another entity. | Offsetting a Line from Existing Geometry | |
| Outer Shell leaves only the outer faces of overlapping solids. | Modeling Complex 3D Shapes with the Solid Tools | |
| Move can move, copy, or stretch entities. | Moving Entities Around | |
| Rotate moves entities at a specified angle. | Flipping and Rotating | |
| Scale resizes entities. | Scaling Your Model or Parts of Your Model | |
| Tape Measure measures entities and helps you model precisely. | Measuring Angles and Distances to Model Precisely and Scaling Your Model or Parts of Your Model | |
| Dimensions marks a length or angle. | Adding Text to a Model | |
| Section Plane cuts through a model to show a plan and/or side view | Slicing a Model to Peer Inside | |
| Protractor measures angles. | Measuring Angles and Distances to Model Precisely | |
| Axes moves or sets a model or component's axes. | Adjusting the Drawing Axes | |
| Walk simulates walking through a model | Walking through a Model | |
| Position Camera allows you to view your model at a specific height relative to the surface of your model. | Walking through a Model | |
| Look Around allows you to move the camera from side to side, sort of like turning your head. | Walking through a Model | |
| Orbit enables you to fly around a 3D model. | Viewing a Model | |
| Pan moves your view up, down, left, or right. | Viewing a Model | |
| Zoom enables you to view detail or your overall model. | Viewing a Model | |
| Zoom Window zooms into a specific rectangular portion of your model. | Viewing a Model | |
| Zoom Extents displays the whole model in the drawing area. | Viewing a Model |
Inserting an image or SketchUp file into your model
With SketchUp for Web, you can insert image files (PNG or JPG) or a SketchUp (SKP) file. When you insert an image file, you can insert it as an image or a material. When you insert a SketchUp model, the model becomes a component within your currently open model.
To insert an image file, follow these steps:
- Click the File Operations icon and select Insert from the menu that appears.
- Drag and drop a PNG or JPG file to the Insert File box. Or click the Computer icon to browse to an image file saved on your computer, and use the dialog box that appears to open the file.
- Choose whether you want to insert the image file as an image or as a material. For details about working with images in SketchUp, see Sticking a Photo or Texture to a Face. For help working with materials, see Adding Colors and Textures with Materials
To insert a SketchUp file as a component, follow these steps:
- Click the File Operations icon and select Insert from the menu that appears.
- Choose the SketchUp file you want to insert in one of the following ways:
- Drag and drop a SKP to the Insert File box.
- Click the Computer icon to browse to a SketchUp file saved on your computer, and use the dialog box that appears to open the file.
- Click the Trimble Connect icon to select a model saved via Trimble Connect.
Geolocating a model
When you geolocate model, you embed longitude and latitude information that enables you to conduct shadow studies and more. In SketchUp for Web, you can geolocate a model by following these steps:
- Click the Open Model/Preferences icon ().
- In the panel that appears, click the Add Location icon ().
- In the Search box at the top of the map that appears, type an address or intersection where you want to locate the model. Then click Search.
- Click Select Region in the upper right.
- Drag the corners of the selection box to refine the location.
- Click the Grab button in the upper right, and your location's terrain is imported into your model as a layer.
For an introduction to terrain, start with Modeling Terrain and Other Rounded Shapes. If you're interested in studying realistic shadows, check out Casting Real-World Shadows.
Touring the SketchUp for Web panels
On the right side of the SketchUp for Web interface are icons that open a tray of panels. Click an icon to open the tray, and click any panel name to toggle it open or closed. The following table points you to a Help Center article that explains more about each panel.
| Panel | Learn More |
|---|---|
| Entity Info | Entity Info is handy in all sorts of instances. These articles explain when Entity Info is especially handy. |
| Instructor | The Instructor is a help tool in itself. Open it for help with the currently selected tool. |
| Components | Adding Premade Components and Dynamic Components |
| Materials | Applying Colors, Photos, Materials, and Textures |
| Styles | Choosing a Style |
| Layers | Controlling Visibility with Layers |
| Views | Viewing a Model explains perspective and parallel projection. Creating Scenes explains how to save a view as a scene. |
| Display | This panel helps you manage hidden geometry, section planes and cuts, axes, guides, shadows, and fog. |
You might not have known that the folks at Trimble's SketchUp division have put SketchUp on the web, released (earlier this month) as an open beta for their new SketchUp in the Cloud version named, my.sketchup. Senior associate editor, Pete Evans, AIA, first became aware of this and brought it to my attention. If you didn't know either, you are hardly alone. Trimble and the folks at SketchUp have been pretty darn quiet about this release. And it's not always easy to find news on Trimble's press release page either.
Putting SketchUp In Your Browser
The SketchUp folks quietly took the wraps off my.Sketchup—SketchUp in the Cloud—back at 3D Basecamp 2016, their annual user event, according to a blog post. They also introduced version 3 of SketchUp Mobile at that same time. And yes, while those using the mobile iOS app likely got notice of that update, the SketchUp in the Cloud app has been a little harder to learn about. Between June and early October, the web-based version has been available as an 'invite-only' beta. But now you can try it too. (see image 01 below)
So what is my.Sketchup? Adobe lightroom cc mac.
01 – The UI for my.SketchUp is different and reflects modern web app principles. Tools are split between left and right sides of the main work area. Clicking on a tool will bring up sub-tool options (or related tools primarily), while the right-sided tools will bring up larger palettes.
my.SketchUp is the new home of a cloud app version of SketchUp that you run through your modern web browser. Take a look at the image above; that's what it looks like in Safari. The SketchUp folks at Trimble say on their website that my.SketchUp is not for commercial use. 'my.SketchUp is being developed and beta tested,' writes the company. 'That means the software works well enough for you to use, but we're still creating functionality and fine-tuning existing features.'
Download Sketchup Free
Browsers It Works With
my.SketchUp only works with an active web connection (the faster the better). Required WebGL compliant browsers include:
Sketchup Free
- Chrome — v42 or higher
- Firefox — v35 or higher
- Safari — v8 or higher
Trimble says they are working to improve Internet Explorer 11 and Edge but can't confidently recommend those browsers at this present time. We quickly ran my.SketchUp in Safari v9.x and Chrome v53.x on Mac OS X El Capitan and ran into a few problems on Safari and fewer issues on Chrome. You will also need to make sure popup windows are activated on your browser (so unblock them).
02 – Opening up models from within the Trimble Connection account integration in my.SketchUp.
This last requirement is needed in order to save your work to Trimble Connect. (see image 02) If you don't have a Trimble Connect account, you can sign up for free and have a 10GB, 1 project limitation and test all of this out. Trimble makes things easy for signing up as well—you can sign in using your Google ID if you have one.
Closing Comments
The thing that most impressed during our first pass at trying this was the quickness of navigation around the model. But this can change when models are much longer. (see image 03) We discovered too that hitting the P key will run a FPS (frames per second) test. As mentioned above, Chrome seemed to work out better for the models we threw at this.
Sketchup Web Version
03 – A rather large and lovely SketchUp model, compliments of associate editor, Tim Danaher. The FPS test yielded much lower scores on this model (less than 10 FPS) when orbiting. And we had some UI tool selection issues when just running this model. Best internet browser for windows 7 32 bit.
One thing that this new app in the cloud brings to the computing world is the ability to use SketchUp on Linux machines and Chromebooks, and that seems to be making folks pretty happy in those user communities, especially the latter. However, this is really an implementation of SketchUp Make and the Pro version tools, like LayOut and Style Builder are not presently in the online version.
One final thing. Because it runs on the web it is tempting to try loading my.SketchUp on, say, Safari on your iPad Pro. We didn't try this but it apparently will load just fine but the UI is not set up for touch. So users be warned.

